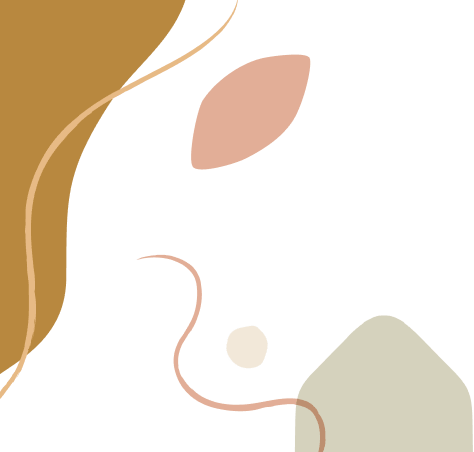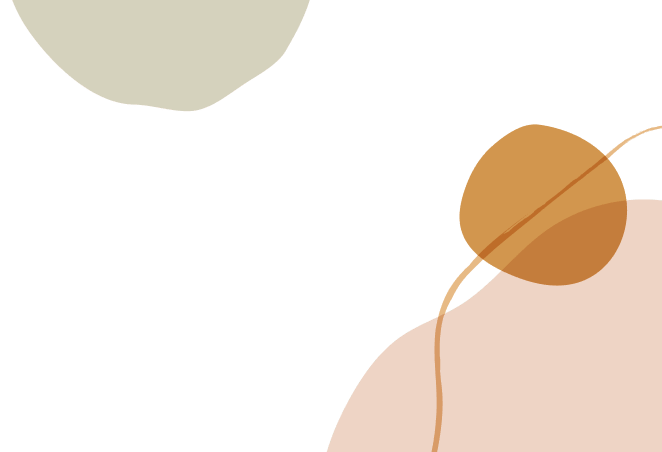If you have a question that wasn't answered above, or would like further information, please Contact Us, and we'd be happy to help.
Here's a quick tutorial that will show you how to use the platform.
Sign up to Enspirement to unlock full access to our complete range of inspirational imagery to inspire The Potential Place in your environment. You will receive a 30-day free trial so you can take advantage of everything Enspirement has to offer before confirming your subscription. Create an account. Complete contact details including name, email and password. Check your email account and confirm your email. Complete additional information and add a profile photo. Add your preferences of directories, age groups and woven concepts. Start browsing the filtered Enspire gallery, Source, Discover, and The Potential Place. A few days prior to your 30 day free trial ending, you will receive an email notification, prompting you to select a monthly or annual plan. Select your preferred payment option, enter your payment information and click SAVE. If you're logged into your account and want to upgrade here click your profile icon on the top right and select UPGRADE, select your preferred payment option, enter your payment information and click SAVE.
An Enspire is a collection of images, descriptions, and potential product tags linked to the e-Commerce store that embeds pedagogy into an environment or activity that will provide children with better learning or care outcomes.
An Enspire visually communicates and shares an idea with other parents and educators to recreate or better their environments for the children in their care.



There are two ways to add an Enspire - either by navigating to our Enspire gallery, click + CREATE on the top left above the images and complete the details. Alternatively you can add an Enspire within your Lookbook by clicking your profile icon on the top right and selecting MY LOOKBOOKS from the dropdown menu. Once you're in your Lookbook portal, select + CREATE on the top right next to the Lookbook search bar. When completing the details for your Enspire make sure you drop the image you want to be your primary display image first and the supporting images following this. By leaving "Submit for Promotion on Enspire" checked, this will submit to Enspirement to be shared on the Enspire gallery.
To order products please follow these steps: 1. Create an account, if you do not already have one. 2. Browse the environments in the Enspire gallery, and select the products you are interested in. Click ADD TO CART or BUY NOW. OR Browse the products in the Source product list. 3. Click the CART button or VIEW CART button in the pop up window. 4. Review your order for accuracy, and make any changes clicking CHECK OUT when ready. 5. Log in to your account (if you are not already) to automatically populate your shipping address. 6. Complete and review contact, delivery and billing address and click continue. 7. Carefully review your contact, delivery and order information. This page will include delivery costs and timeframes. 8. Click CONFIRM to place your order. 9. You will be sent an order confirmation email and your orders will appear under MY ORDERS in the top right drop down menu.
1. Click your profile icon on the top right to choose the area you want from the dropdown menu. 2. Select My Orders from the dropdown list. Here you will see a list of your past orders, in historical order from most recent, with a link to the order, the ordered date and time, and the value of your order. 3. If you have a questions regarding your order please Contact Us.
As you navigate our Enspire gallery, you can add products to a lookbook so you can easily share them and find them later by clicking on the Enspire you want to save. Click the SAVE button, then select one of your existing lookbooks from the dropdown menu or create another lookbook by entering the name and description of your lookbook and click create then select your new lookbook and click SAVE. You can access saved lookbooks by clicking your profile icon on the top right, and selecting My Lookbooks. You can also create a Lookbook from here by clicking + CREATE and then selecting lookbook. Name your lookbook, add a description, and determine whether you want others to be able to view your lookbook. Add Enspire's to your lookbook by either navigating to the Enspire you want to save, and clicking on the SAVE button or click + CREATE and click ENSPIRE. Drag and drop your images, select the lookbook you want to save it to, complete the description and add the filters that fit your Enspire. Before clicking CREATE tick whether you would like to submit your Enspire to be featured on the main feed. You can share this Lookbook with others by clicking SHARE, adding the email addresses or Enspirement profile names of the people with whom you want to share the lookbook and clicking SEND INVITE, or copy the link to paste into another message.
As you browse our Source collections you can save products to a Wishlist by clicking the ADD TO WISHLIST button in the product details page. To view your Wishlist click your profile icon on the top right to choose the area you want from the dropdown menu. Select My Wishlist from the dropdown list. Here you'll find all the items you've added to your Wishlist.
We’ve made it easier to keep track of everything! Click your profile icon on the top right to choose the area you want. Within your account pages you can make changes and view information. Note: If you haven't signed up yet, please create an account to see the profile icon and access your account settings and information. There are 5 key areas to your account: 1. Personal Information - change your name, the email address for your account, your photo, or your date of birth. 2. About Me - add or change information about your location, job title, work place and favorite work story. 3. Address & Payment Details - add or change your shipping and billing address information. Use this tab to enter or update your payment information via the "Change Payment Method" link. Enter your information, then click SAVE. It is optional whether you choose to keep your billing information in your account or not. Entering it here makes ordering easier, because you don't have to enter this information each time you place an order, it will populate automatically. 4. Preferences - add or change your interests in directories, woven concepts and age groups. This information will be shown when members click your featured Enspire's. 5. Password - change your password.
Click your profile icon on the top right. Choose MANAGE PLAN from the dropdown menu. You can change your payment information or cancel your plan from this page. Please note that your cancellation will become active from the date of your next billing cycle. If you are signed up to an annual plan, and cancel before the renewal date, you will have access to Enspirement until your renewal date.
Click your profile icon on the top right. Choose MANAGE PLAN from the top of the dropdown menu. Click CANCEL PLAN on the top right corner to cancel your Enspirement Subscription. You will be prompted to confirm your cancellation to unsubscribe from Enspirement. Please note that your cancellation will become active from the date of your next billing cycle. If you are signed up to an annual plan, and cancel before the renewal date, you will have access to Enspirement until your renewal date.
If you are logged out, click on the RESET PASSWORD link on the sign in page. Enter the email address associated with your account and click SUBMIT. Enter your new desired password, confirm this password and click CONFIRM.
Import Duty and Tax may be applicable to orders that are shipped from overseas where the item exceeds national duty tax rates. Customs will contact you if your item(s) are going to incur Import Duty Fees. If that is the case, you will need to pay any Import Duties in order for your items to be delivered. For further detail relating to New Zealand duties please see https://www.customs.govt.nz/personal/send-and-receive-items/receive-items-from-overseas/. If you have any questions please contact us or email us at help@enspirement.co.
You can use websites like tinypng.com or websiteplanet.com to optimize your images. This will help the loading speed across the site and create a seamless user experience.
The email address that has been supplied by the Team Administrator must be the same email address as your existing Enspirement account to link the two together. If they are different email addresses you can try one of the two following options. Option 1: Sign in to your existing profile > Click your profile icon on the top right > Select My Account > Edit your contact email address to match the email supplied by your Team Administrator. Option 2: Contact us and request that your email address on your Team Invitation be changed. Please ensure you provide us with the correct email address and the team you are part of.
Watch this 1-minute video to learn how to collaborate on a Lookbook with a friend or colleague.
Watch this 1-minute video to learn how to follow someone else's Lookbook.
Login to Enspirement using your existing email address > Click your profile image on the top right-hand side to expose the dropdown menu > Click 'My Account' > update email address. You will receive a verification email to complete the process.